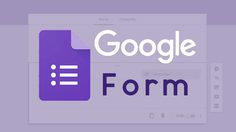ในปัจจุบันทุกๆ คนล้วนแต่เล่นอินเทอร์เน็ตและมีคอมฯ หรือโน๊ตบุ๊คอยู่ใช่ไหม? แต่น้อยคนที่จะรู้วิธีการใช้ ปุ่มทางลัดบนคีย์บอร์ด วันนี้ Campus Star จะมาบอกคีย์ลัดบนคีย์บอร์ด Mac ที่รับรองว่า รู้แล้ว ใช้งานง่าย และไวมากขึ้นเลยจ้า
ปุ่มทางลัดบนคีย์บอร์ด Mac
เมื่อต้องการใช้ ปุ่มทางลัดบนคีย์บอร์ด ให้กดปุ่มปรับค่าค้างไว้อย่างน้อยหนึ่งปุ่ม แล้วกดปุ่มสุดท้ายของปุ่มลัด ตัวอย่างเช่น หากต้องการใช้ Command-C (คัดลอก) ให้กดปุ่ม Command ค้างไว้ แล้วกดปุ่ม C แล้วปล่อยทั้งสองปุ่ม เมนูและคีย์บอร์ดของ Mac มักจะใช้สัญลักษณ์สำหรับบางปุ่ม รวมทั้งปุ่มปรับค่า ดังนี้
- Command (หรือ Cmd) ⌘
- Shift ⇧
- Option (หรือ Alt) ⌥
- Control (หรือ Ctrl) ⌃
- Caps Lock ⇪
- Fn
บนคีย์บอร์ดที่สร้างสำหรับ PC ที่ใช้ Windows
ให้ใช้ปุ่ม Alt แทน Option และปุ่มโลโก้ Windows แทน Command
ปุ่มบางปุ่มบนคีย์บอร์ดของ Apple จะมีสัญลักษณ์และฟังก์ชั่นพิเศษ เช่น สำหรับความสว่างของจอแสดงผล, ความสว่างของคีย์บอร์ด , Mission Control และอีกมากมาย หากไม่มีฟังก์ชันเหล่านี้ในคีย์บอร์ดของคุณ คุณอาจสามารถจำลองบางฟังก์ชันได้ด้วยการสร้างปุ่มลัดบนคีย์บอร์ดของคุณเอง หากต้องการใช้ปุ่มเหล่านี้เป็น F1, F2, F3 หรือปุ่มฟังก์ชั่นมาตรฐานอื่นๆ ให้ใช้ร่วมกับปุ่ม Fn
ตัด คัดลอก วาง และปุ่มลัดทั่วไปอื่นๆ
- Command-X: ตัดรายการที่เลือกและคัดลอกไปยังคลิปบอร์ด
- Command-C: คัดลอกรายการที่เลือกไปยังคลิปบอร์ด ซึ่งสามารถใช้ได้กับไฟล์ใน Finder ด้วย
- Command-V: วางเนื้อหาของคลิปบอร์ดลงในเอกสารหรือแอพปัจจุบัน ซึ่งสามารถใช้ได้กับไฟล์ใน Finder ด้วย
- Command-Z: เลิกทำคำสั่งก่อนหน้า คุณสามารถกด Command-Shift-Z เพื่อทำกลับมาใหม่ ซึ่งเป็นการย้อนกลับคำสั่งเลิกทำ ในบางแอพ คุณสามารถเลิกทำและทำกลับมาใหม่ได้หลายคำสั่ง
- Command-A: เลือกทั้งหมดทุกรายการ
- Command-F: ค้นหารายการในเอกสารหรือเปิดหน้าต่างค้นหา
- Command-G: ค้นหาอีกครั้ง: ค้นหารายการที่ปรากฏถัดไปของรายการที่พบก่อนหน้า หากต้องการค้นหารายการที่ปรากฏก่อนหน้า ให้กด Shift-Command-G
- Command-H: ซ่อนหน้าต่างของแอพด้านหน้า เมื่อต้องการดูแอพด้านหน้าแต่ซ่อนแอพอื่นๆ ทั้งหมด ให้กด Option-Command-H
- Command-M: ย่อหน้าต่างด้านหน้าไปยัง Dock เมื่อต้องการย่อหน้าต่างทั้งหมดของแอพด้านหน้า ให้กด Option-Command-M
- Command-O: เปิดรายการที่เลือก หรือเปิดกล่องโต้ตอบเพื่อเลือกไฟล์ที่จะเปิด
- Command-P: พิมพ์เอกสารปัจจุบัน
- Command-S: บันทึกเอกสารปัจจุบัน
- Command-T: เปิดแท็บใหม่
- Command-W: ปิดหน้าต่างด้านหน้า เมื่อต้องการปิดหน้าต่างทั้งหมดของแอพ ให้กด Option-Command-W
- Option-Command-Esc: บังคับออกจากแอพ
- Command–Space bar: แสดงหรือซ่อนช่องค้นหา Spotlight เมื่อต้องการดำเนินการค้นหา Spotlight จากหน้าต่าง Finder ให้กด Command–Option–Space bar (หากคุณใช้แหล่งป้อนเข้าหลายแหล่งเพื่อพิมพ์ในภาษาต่างๆ คีย์ลัดเหล่านี้จะเปลี่ยนแหล่งป้อนเข้าแทนที่จะแสดง Spotlight ดูวิธีเปลี่ยนปุ่มลัดแป้นพิมพ์ที่ขัดแย้งกัน)
- แถบ Control-Command-Space: แสดงตัวอักษรที่คุณต้องการใช้
- Control-Command-F: ใช้ในโหมดเต็มหน้าจอ
- Space bar: ใช้การ ดูแบบทางทหารผ่าน ๆ เพื่อดูตัวอย่าง arrow รายการที่เลือก
- คำสั่งแท็บ: สลับไปยังแอพที่ใช้ล่าสุดคุณตัวถัดไปในห้างหุ้นส่วนจำกัดกลุ่มแอพที่เปิดขณะนี้
- Shift-Command-3: ถ่ายภาพหน้าจอของทั้งหน้าจอ ดูข้อมูล เกี่ยวกับเพิ่มเติมปุ่มลัดของภาพหน้า: ภาพประกอบจอระบบ
- Shift-Command-N: สร้างโฟลเดอร์ใหม่ใน Finder
- Command- เครื่องหมายจุลภาค (,): เปิดการตั้งค่าสำหรับแอพด้านหน้า
หวังว่าคีย์ลัดบนคีย์บอร์ด Mac ที่ทางเรานำมาให้เป็นประโยชน์และสามารถนำไปใช้ในชีวิตได้จริงๆ นะคะ รอบหน้าถ้าต้องการคีย์ลัดบนคีย์บอร์ด Mac เพิ่มเติม จะรีบรวบรวมข้อมูลและมาอัพเดทให้เลยจ้า
ข้อมูลจาก: https://support.apple.com/th-th/HT201236