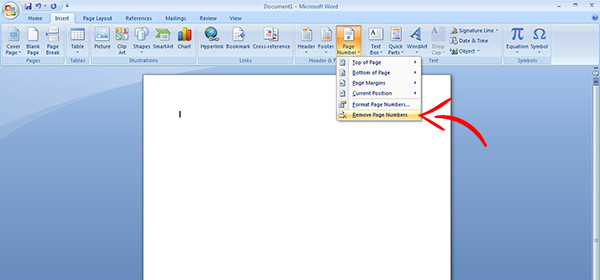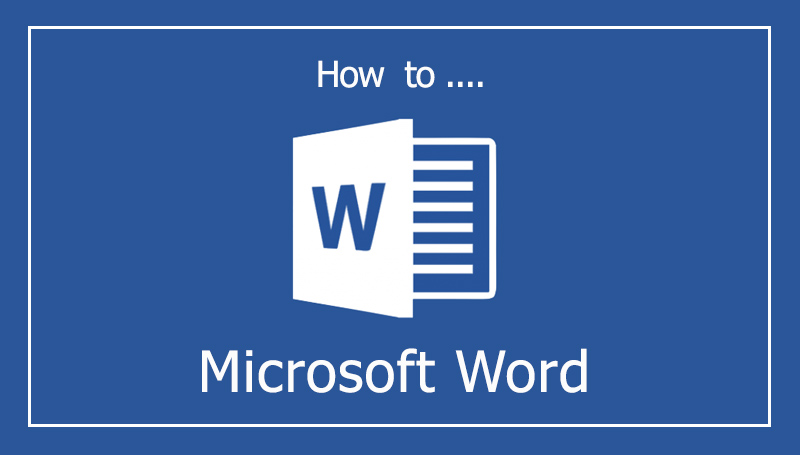โปรแกรมในตระกูล Microsoft ล้วนแต่เป็นโปรแกรมที่ช่วยทำให้การทำงานของคุณเป็นเรื่องง่ายมากขึ้น ไม่ว่าจะเป็น Microsoft Word, Power Point, Excel หรือ Outlook ซึ่งเจ้าโปรแกรมเหล่านี้ก็มีฟังก์ชันเยอะแยะมากมายที่ช่วยอำนวยความสะดวกให้กับผู้ใช้
วิธีใส่ภาพพื้นหลังและเลขหน้า ใน Word
วิธีใช้ฟังก์ชันใน Microsoft Word
ซึ่งในวันนี้แคมปัส-สตาร์จะมาแนะนำ 2 ฟังก์ชั่นที่ผู้ใช้สามารถทำเองได้ไม่ยากนั่นคือ วิธีการใส่ภาพพื้นหลังและเลขหน้าในโปรแกรม Microsoft Word อย่างละเอียด จะต้องทำอย่างไรบ้างไปดูกันเลยค่ะ
การใส่ภาพพื้นหลัง
หลายคนอาจยังไม่ทราบวิธีการใส่ภาพพื้นหลังในโปรแกรม Microsoft Word เพราะส่วนใหญ่การนำเสนองานโดยใช้ word จะไม่ใช้พื้นหลังที่เป็นสีหรือภาพ แต่หากต้องการใส่พื้นหลังแล้ว โปรแกรมนี้เค้าก็มีฟังก์ชันรองรับนะคะ โดยสามารถทำได้ทั้งหมด 2 วิธี แต่ละวิธีก็มีความแตกต่างกันบ้างเล็กน้อยลองเลือกใช้กันดูะคะ
วิธีที่ 1
วิธีแรกจจะได้พื้นหลังเป็นสีที่จางกว่าภาพจริง ทำให้เมื่อพิมพ์ข้อความแล้วจะสามารถเห็นตัวหนังสือได้ชัดเจน นอกจากนี้ยังสามารถปรับขนาดของภาพได้อีกด้วย
ขั้นตอนที่ 1 คลิกที่ Page Layout บนแถบเครื่องมือ
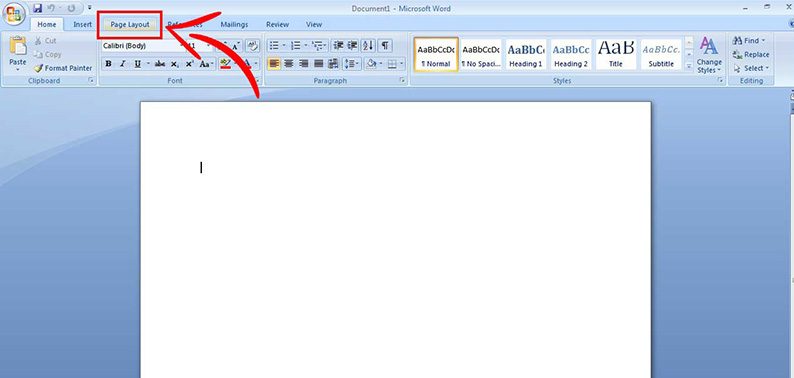
ขั้นตอนที่ 2 คลิกที่ Watermark เลือก Custom Watermark…
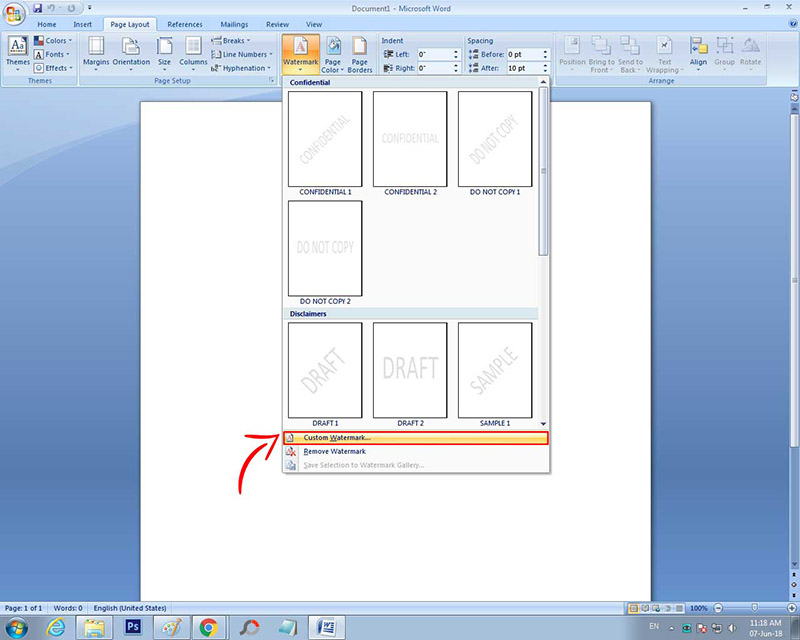
ขั้นตอนที่ 3 จะขึ้นหน้าต่าง Printed Watermark
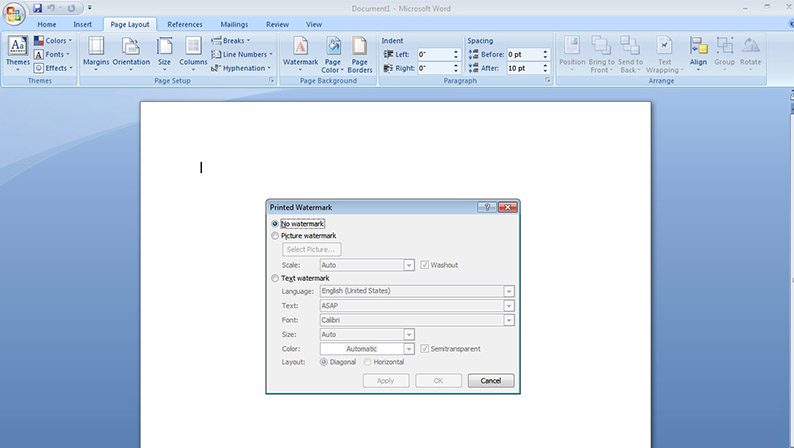
ขั้นตอนที่ 4 คลิกที่วงกลม Picture watermark กด Select Picture…
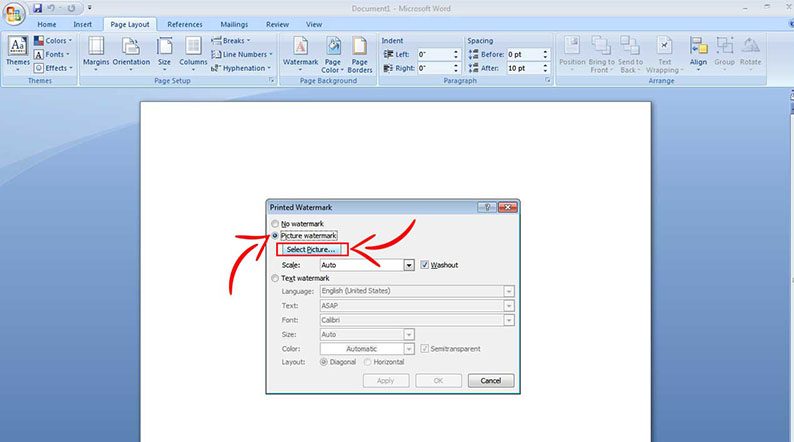
ขั้นตอนที่ 5 เลือกภาพที่ต้องการใช้เป็นภาพพื้นหลัง คลิก Insert
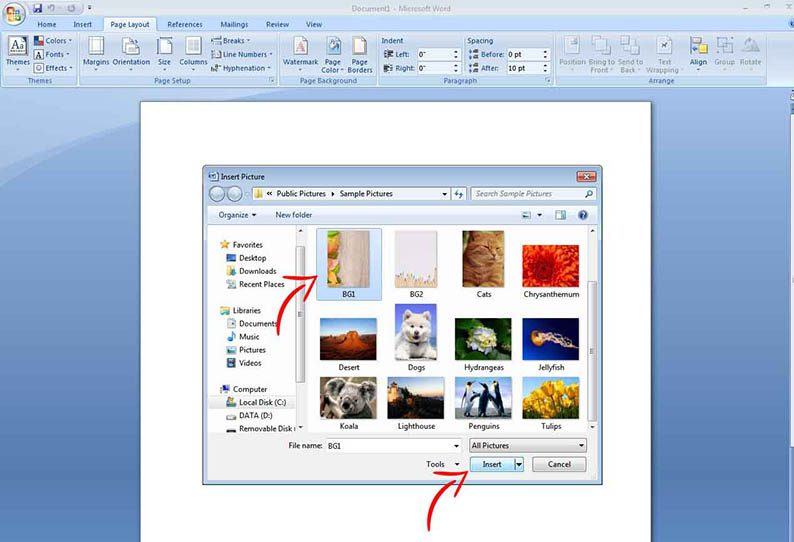
ขั้นตอนที่ 6 คลิกที่ช่อง Washout เพื่อทำให้เครื่องหมายถูกหายไป
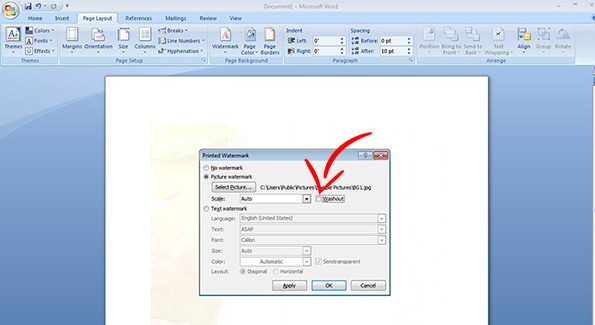
ขั้นตอนที่ 7 คลิก Apply เพื่อดูตัวอย่างการใส่ภาพพื้นหลัง
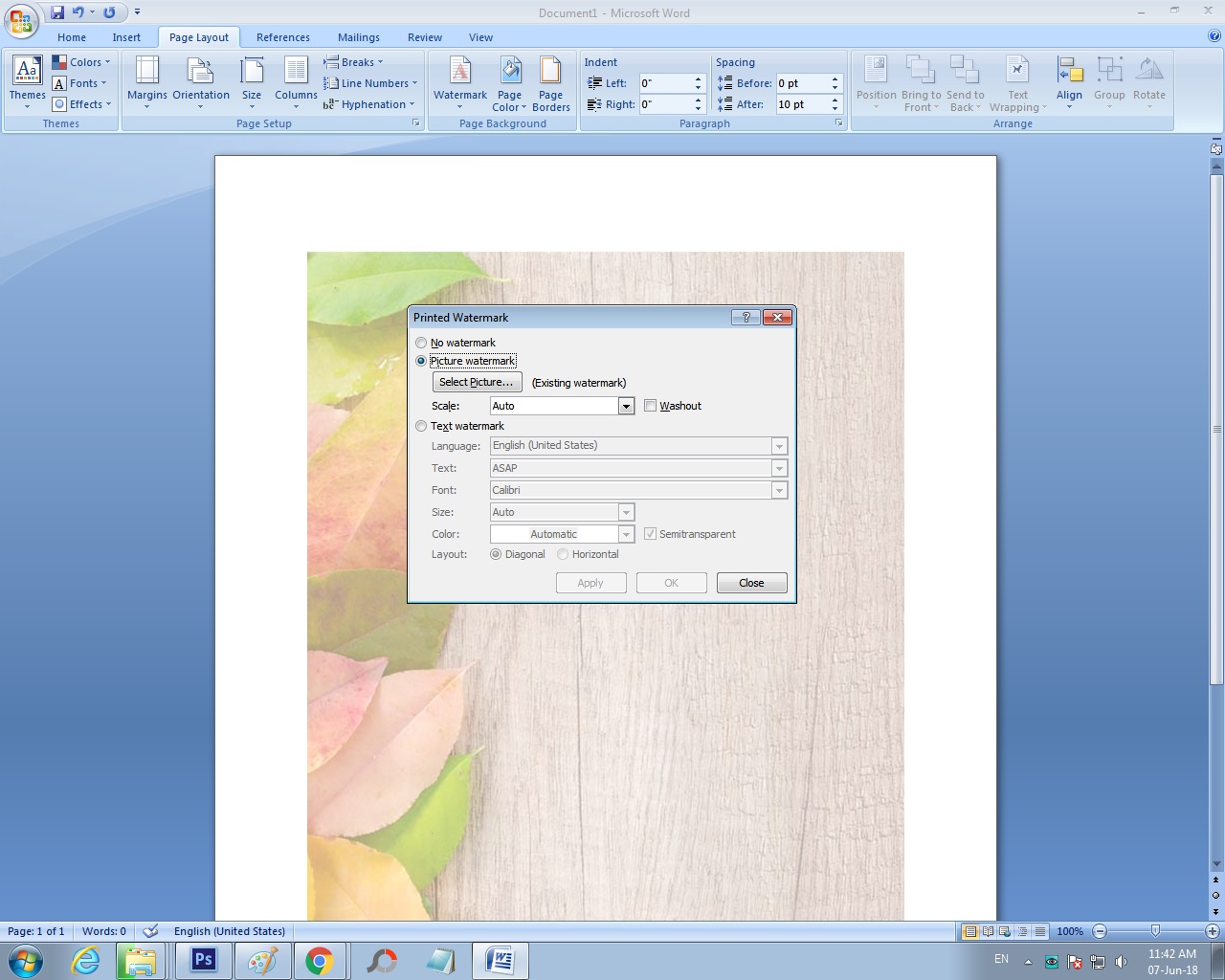
ขั้นตอนที่ 8 ถ้าภาพที่ใช้มีขนาดไม่พอดีกับขนาดของหน้านั้นๆ ให้คลิกที่ Scale เพื่อปรับขนาดให้พอดี
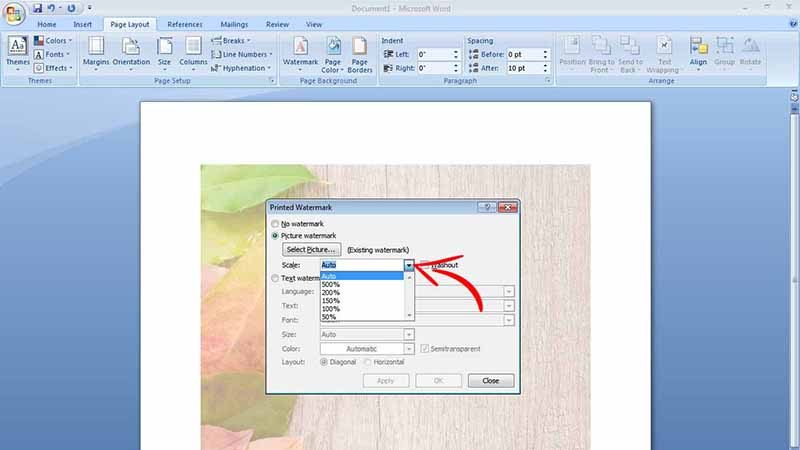
ขั้นตอนที่ 9 คลิก OK จะได้พื้นหลังเป็นภาพที่ต้องการ
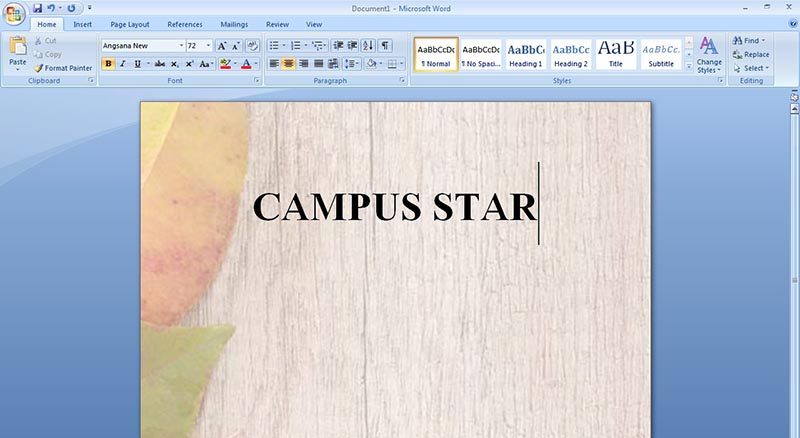
- ถ้าต้องกายยกเลิกภาพพื้นหลังให้คลิกที่ Watermark เลือก Remove Watermark
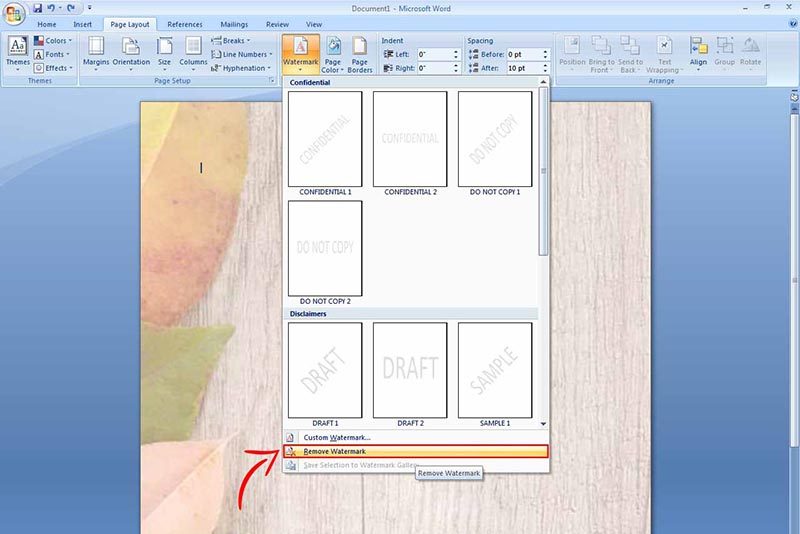
วิธีที่ 2
แม้ว่าวิธีที่ 2 จะไม่สามารถปรับขนาดของภาพได้เอง แต่ก็มีรูปแบบพื้นหลังให้เลือกมากกว่า เช่น ใส่สีพื้นหลัง ผสมสีพื้นหลัง ลวดลายต่างๆ เป็นต้น นอกจากนี้การใช้รูปภาพที่ต้องการเป็นภาพพื้นหลังก็จะได้ภาพนั้นเลย สีของภาพจะไม่จางเหมือนในวิธีแรก
ขั้นตอนที่ 1 คลิกที่ Page Layout บนแถบเครื่องมือ
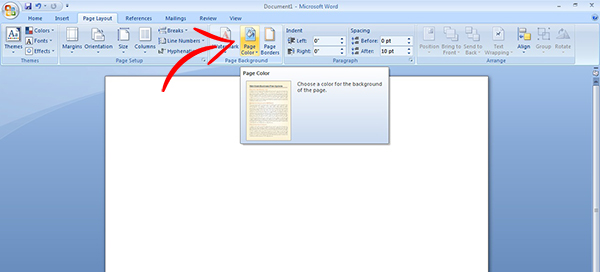
ขั้นตอนที่ 2 คลิกที่ Page Color เลือก สีที่ต้องการใช้เป็นพื้นหลัง หรือเลือกสีอื่นๆ เพิ่มเติมจาก More Colors…
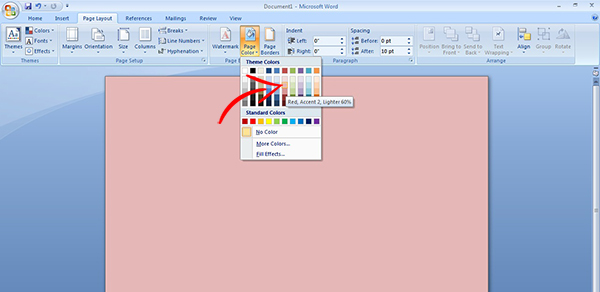
ขั้นตอนที่ 3 หรือถ้าต้องการเอฟเฟคเพิ่มเติมให้คลิก Fill Effects
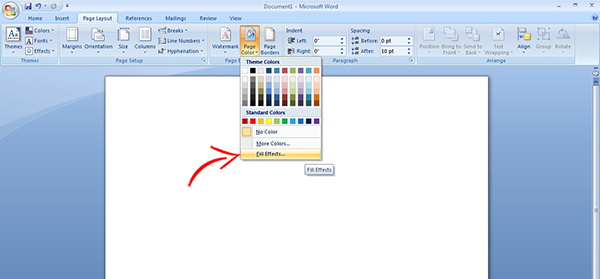
ขั้นตอนที่ 4 จะขึ้นหน้าต่าง Fill Effects ซึ่งมีหลายรูปแบบให้เลือกดังนี้
- คลิกหัวข้อ Gradient ถ้าต้องการพื้นหลังที่เป็นการไล่สีในแนวต่างๆ โดยสามารถเลือกสีหรือผสมสีได้เอง หรือจะใช้สีที่มีอยู่แล้วก็ได้ แถมยังเลือกแนวการไล่สีได้อีกด้วย
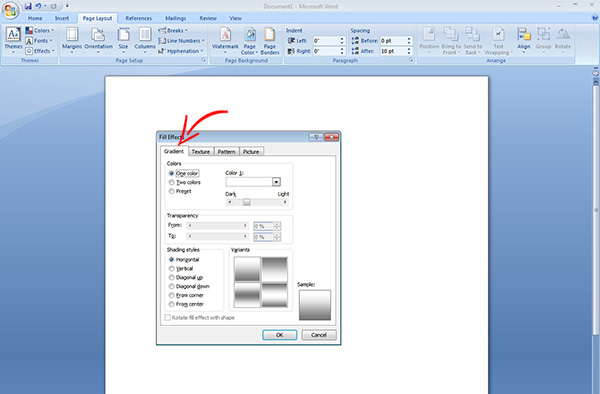
- คลิกหัวข้อ Texture ถ้าต้องการพื้นหลังที่มีลักษณะเป็นลวดลายที่มีเนื้อสัมผัสขรุขระ ซึ่งมีหลายแบบให้เลือก
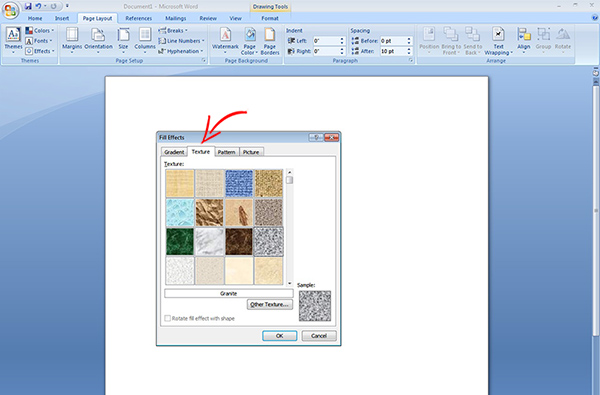
- คลิกหัวข้อ Pattern ถ้าต้องการพื้นหลังที่เป็นลายเส้นขาวดำ มีให้เลือกหลายแบบเช่นกัน
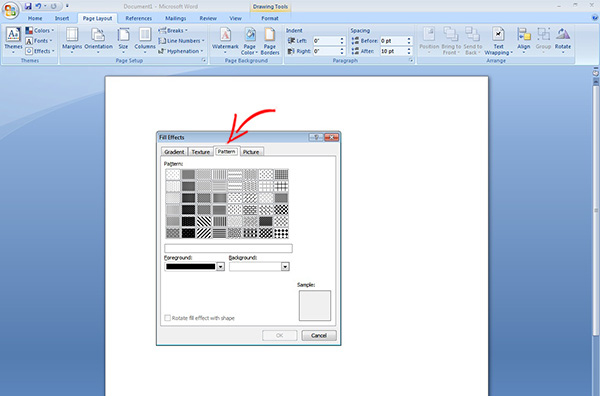
- คลิกหัวข้อ Picture ถ้าต้องการพื้นหลังที่เป็นรูปภาพของเราเองให้คลิกที่ Select Picture… เลือกภาพแล้วคลิก OK
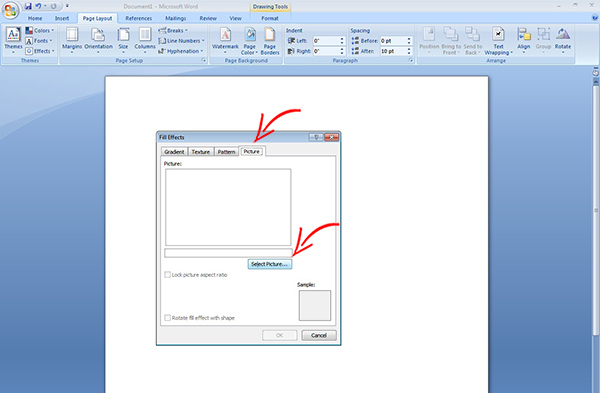
ขั้นตอนที่ 5 จะได้ภาพพื้นหลังเป็นรูปที่ต้องการ แต่ขนาดของภาพอาจจะไม่พอดีกับหน้า

การใส่เลขหน้า
ขั้นตอนที่ 1 คลิกที่ Insert บนแถบเครื่องมือ
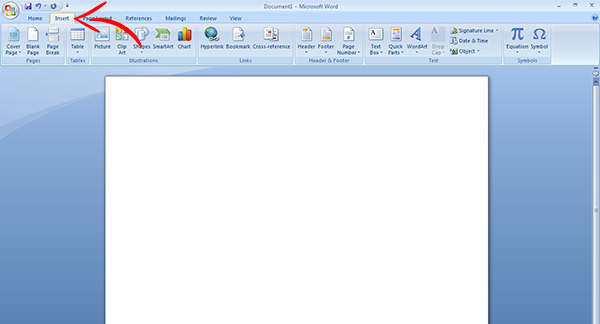
ขั้นตอนที่ 2 คลิกที่ Page Number แล้วเลือกรูปแบบและตำแหน่งของเลขหน้าที่ต้องการ
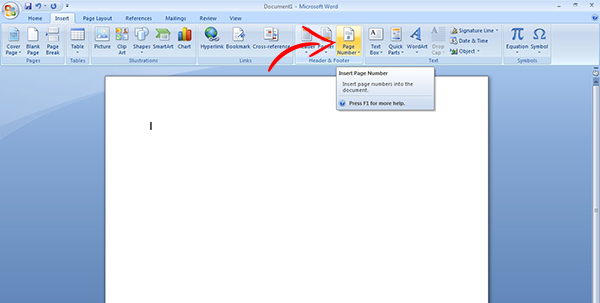
- คลิกหัวข้อ Top of Page ถ้าต้องการให้เลขหน้าที่เป็นตัวเลข และตำแหน่งอยู่ด้านบนหัวกระดาษ

- คลิกหัวข้อ Bottom of Page ถ้าต้องการให้เลขหน้าที่เป็นตัวเลข และตำแหน่งอยู่ด้านล่างหัวกระดาษ
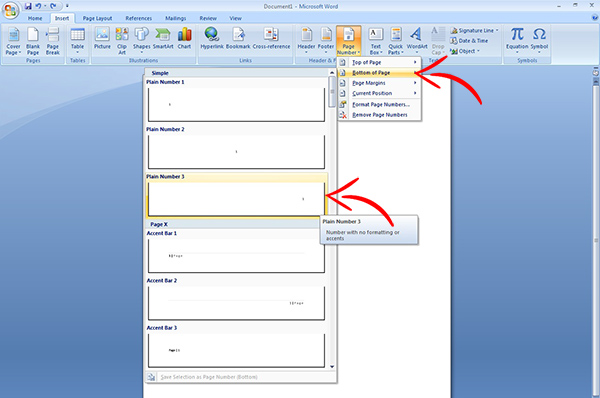
- คลิกหัวข้อ Page Margins ถ้าต้องการให้เลขหน้าที่เป็นตัวเลขและตัวหนังสือ อยู่ในตำแหน่งริมกระดาษ
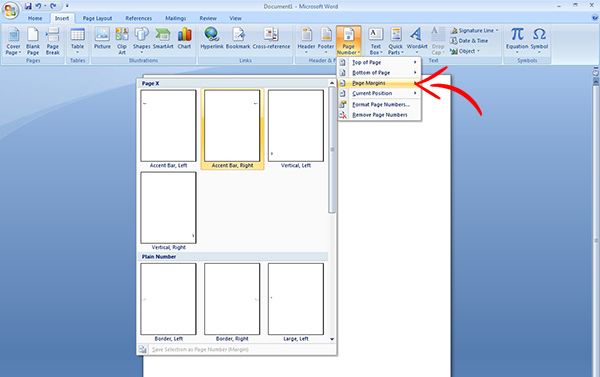
- คลิกหัวข้อ Current Position ถ้าต้องการให้เลขหน้าที่เป็นตัวเลขและตัวหนังสือ อยู่ในตำแหน่งทั่วๆ ไป ซึ่งสามารถแก้ไขได้
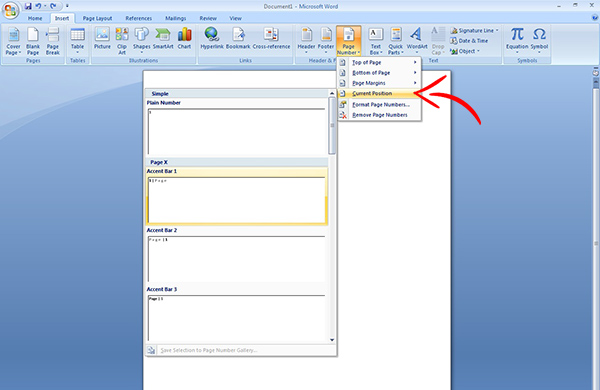
ขั้นตอนที่ 3 ถ้าต้องการให้หน้าแรกของไฟล์ ไม่ใช่เลข 1 สามารถแก้ไขเลขหน้าได้โดยคลิก Page Number เลือก หัวข้อ Format Page Number…
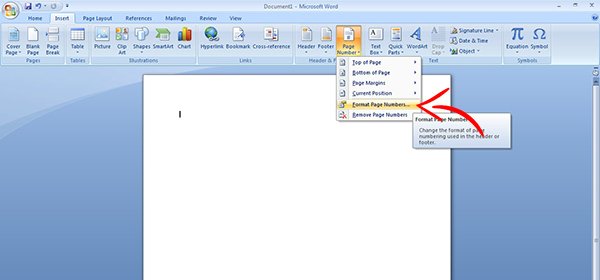
ขั้นตอนที่ 4 จะขึ้นหน้าต่างใหม่ คลิกที่วงกลม Start at: ……….. แล้วใส่เลขหน้าที่ต้องการ คลิก OK

- แต่ถ้าต้องกายยกเลิกการใส่เลขหน้าให้คลิกที่ Page Number เลือก Remove Page Numbers