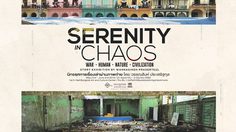Tilt Shift เป็นการแต่งภาพให้ภาพมีลักษณะเหมือนกับเป็นของเล่นของจิ๋ว การจะได้ภาพสำหรับการทำ Tilt Shift ที่ดี ภาพถ่ายที่นำมาแต่งควรมี
เทคนิคแต่งภาพด้วย Photoshop ให้เหมือนของเล่น
1.การถ่ายภาพด้วยมุมกด เหตุผลเพราะปกติเวลาเรามองของเล่นขนาดเล็กที่วางอยู่บนพื้น เราต้องก้มมองมันเสมอ (คงไม่มีใครเงยหน้ามองจากด้านล่างของของเล่นหรอกนะ)
2.การถ่ายภาพจากที่สูง เนื่องจากต้องถ่ายด้วยมุมกด เราต้องอยู่สูงกว่าวัตถุที่จะถ่ายใช่มั้ย
3.วัตถุต้องอยู่ห่างจากเราพอสมควร อย่างน้อยควรมากกว่า 50 เมตร นึกตามหลักความเป็นจริง เราต้องเห็นวัตถุมีขนาดเล็ก
4.ใช้เลนส์มุมกว้าง ยิ่งกว้างยิ่งดี เก็บสิ่งรอบๆให้ได้มากที่สุด
5.ภาพที่ได้ต้องชัดลึก เพราะเราต้องการภาพแนว Landscape และหากมีการเบลอของภาพจะทำให้แต่งยากด้วย
ทั้งหมดที่กล่าวมาเป็นเพียงเบสิคง่ายๆ ของภาพที่สามารถนำมาแต่ง Tilt Shift ได้
ต่อไปนี้เป็นขั้นตอนการแต่งภาพด้วยโปรแกรม Photoshop
ขั้นที่ 1 เปิด Photoshop
เลือกภาพที่ต้องการมา อาจจะปรับแต่งด้วยโปรแกรม Camera Raw ก่อนได้ตามที่ผู้แต่งต้องการ
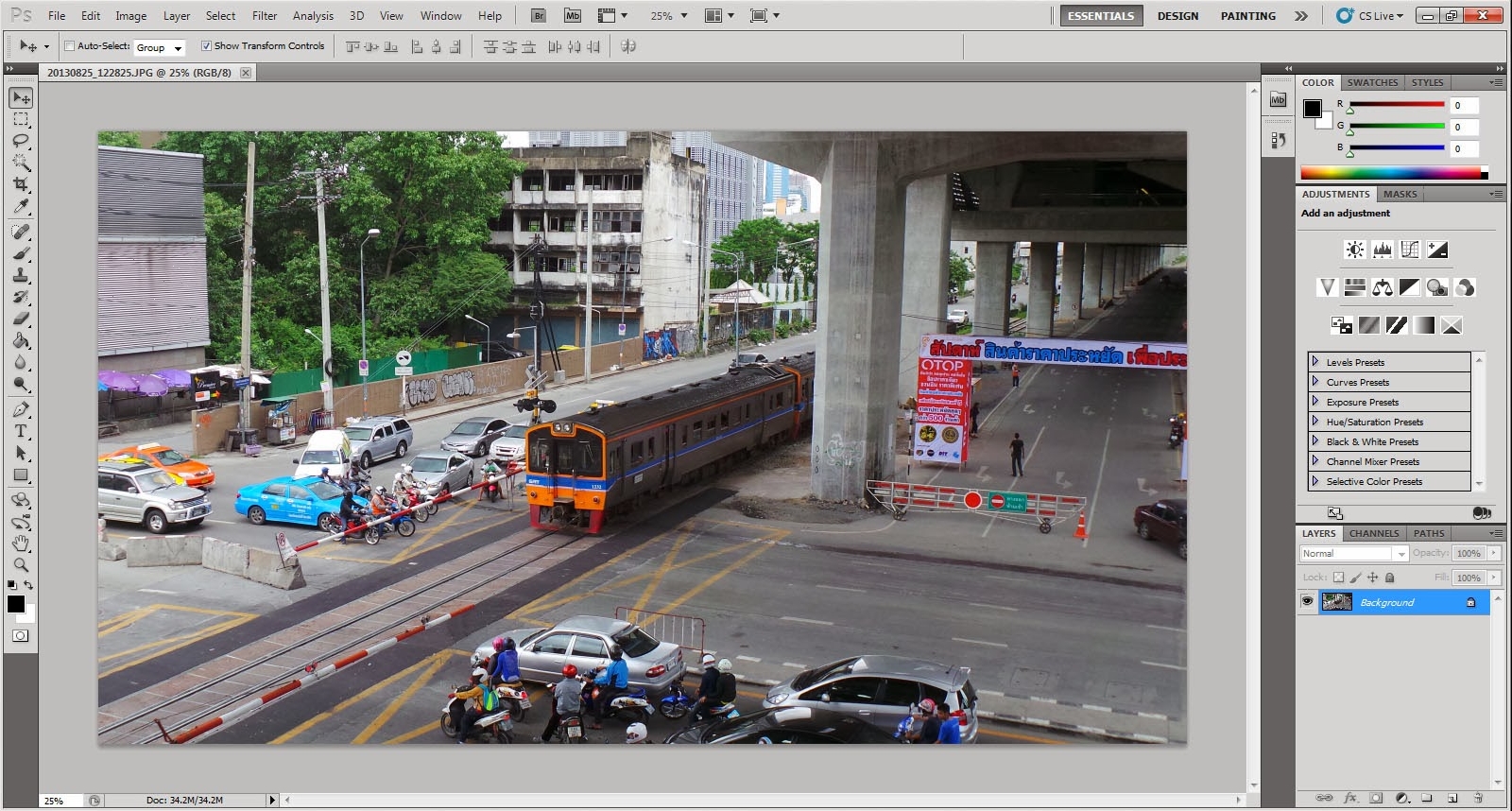
ขั้นที่ 2 Crop
หากภาพมีส่วนเกินที่ไม่จำเป็น ก็ให้ทำการ Crop ภาพ โดยการคลิ๊กไอคอน Crop แล้วลากให้เหลือส่วนที่ต้องการ (ถ้าภาพมีวัตถุหลัก มันจะมีเส้นแบ่ง 9 ช่อง แนะนำว่าให้วัตถุหลักอยู่จุดใดจุดหนึ่งของเส้นตัด ตามกฏของจุดตัด 9 ช่อง)
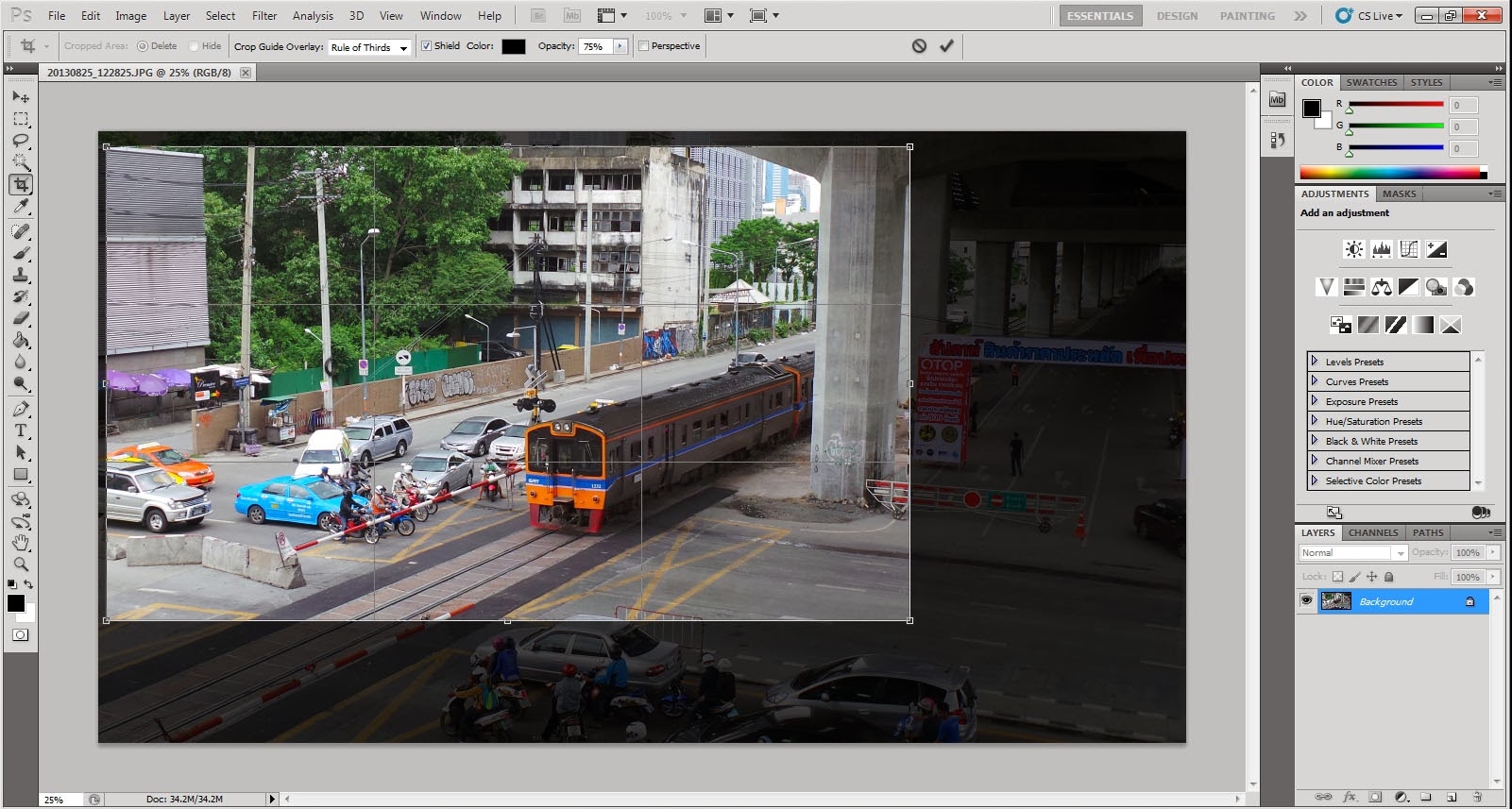
ขั้นที่ 3 เพิ่มเลเยอร์
ให้คลิ๊กขวาที่ Layers ที่อยู่ตรงมุมขวาล่าง แล้วเลือก Duplicate Layer เราจะได้อีก Layer นึงเพื่อป้องกันภาพต้นฉบับเสียหาย
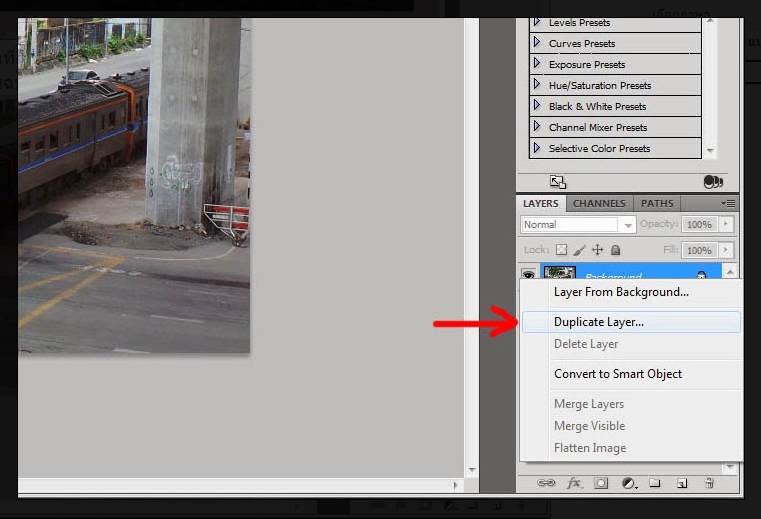
ขั้นที่ 4
คลิ๊กที่ไอคอนซ้ายล่างสุด คือปุ่ม Quick Mask Mode หรือกด Q ในคีย์บอร์ด
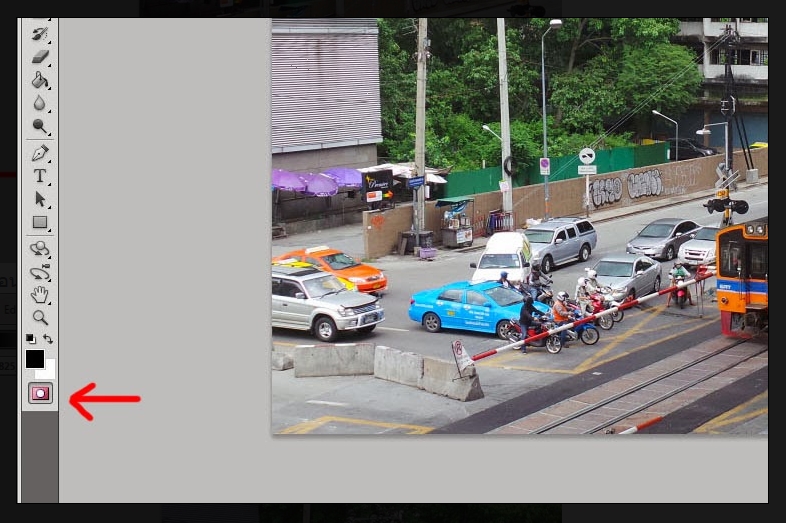
จากนั้นเลือกไอคอน Gradient Tool แล้วเลือกรูปตามที่ลูกศรชี้
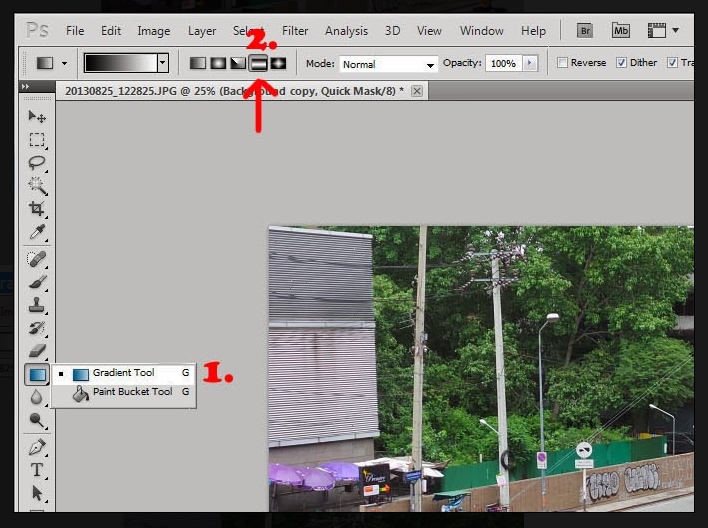
ขั้นที่ 5 เราก็ทำการเลือกพื้นที่ที่จะให้ภาพชัดอยู่
โดยการลากในแนวตั้ง กดปุ่ม Shift ในคีย์บอร์ดด้วยระหว่างลากเพื่อให้ได้เส้นตรง เราจะได้พื้นที่สีแดงตามรูป โดยอย่าให้พื้นที่สีแดงแตะขอบบนหรือขอบล่างของภาพ
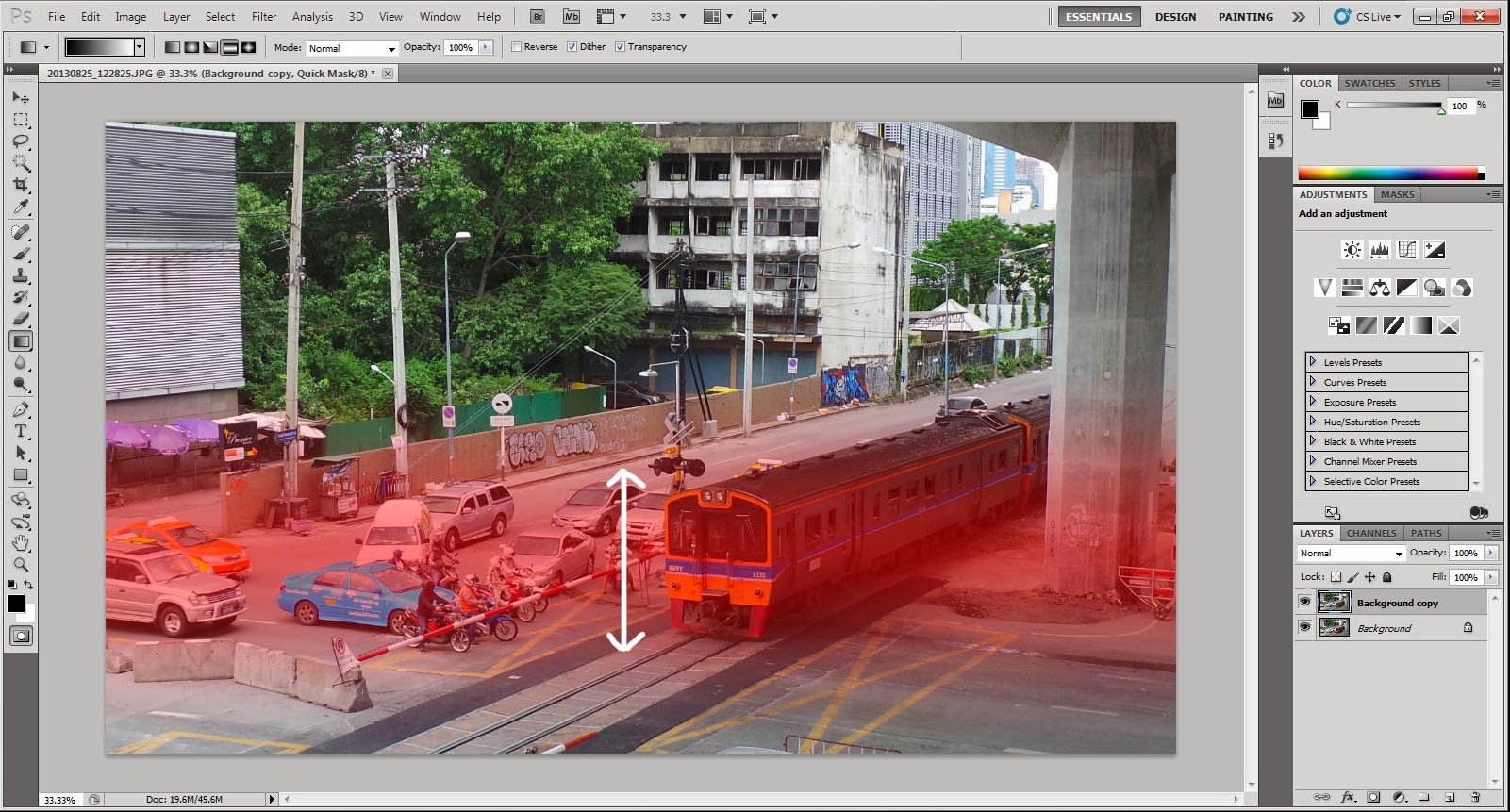
ขั้นที่ 6
กดไอคอน Quick Mask อีกรอบเพื่อกลับไปโหมดปกติ เราจะเห็นส่วนที่ไม่ได้มีสีแดงเมื่อกี้ถูกไฮไลท์ นี่คือส่วนที่เราจะทำการเบลอภาพ ให้คลิ๊กที่ Filter => Blur => Lens Blur
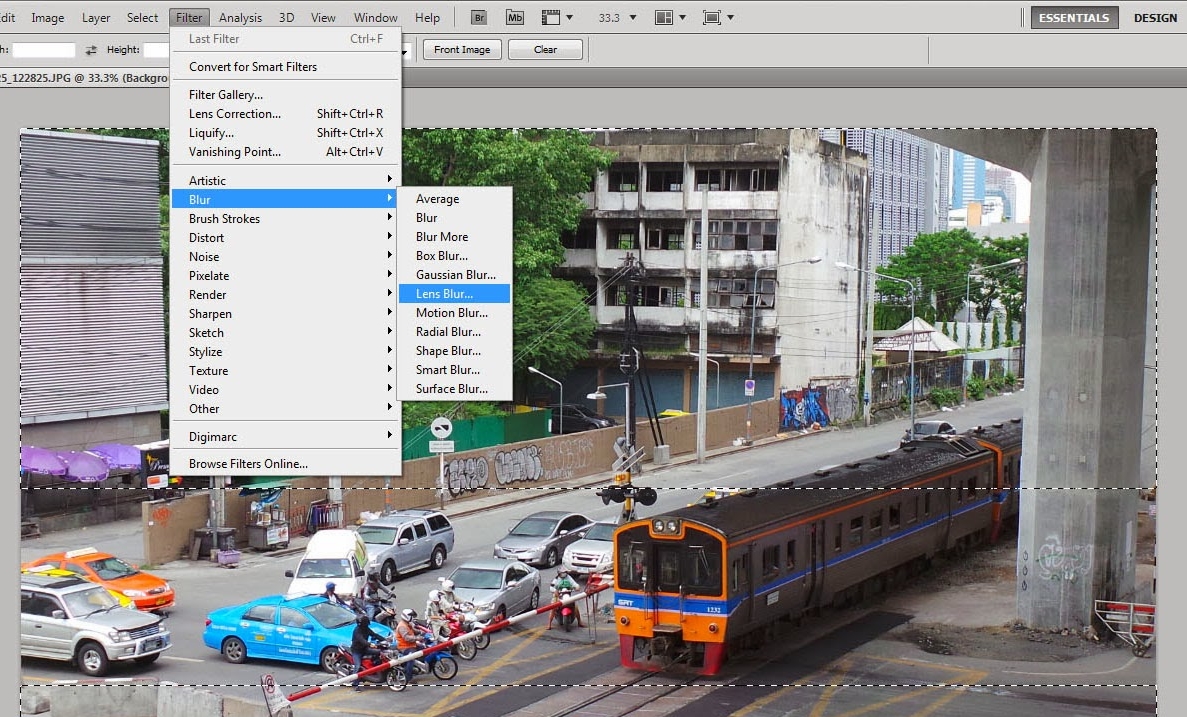
เมื่ออยู่ที่หน้าต่าง Lens Blur แล้ว ให้ปรับความเบลอของภาพตามต้องการที่ Radius แต่ไม่ควรเบลอจนสุด เอาแค่ให้เห็นว่าเบลอพอ
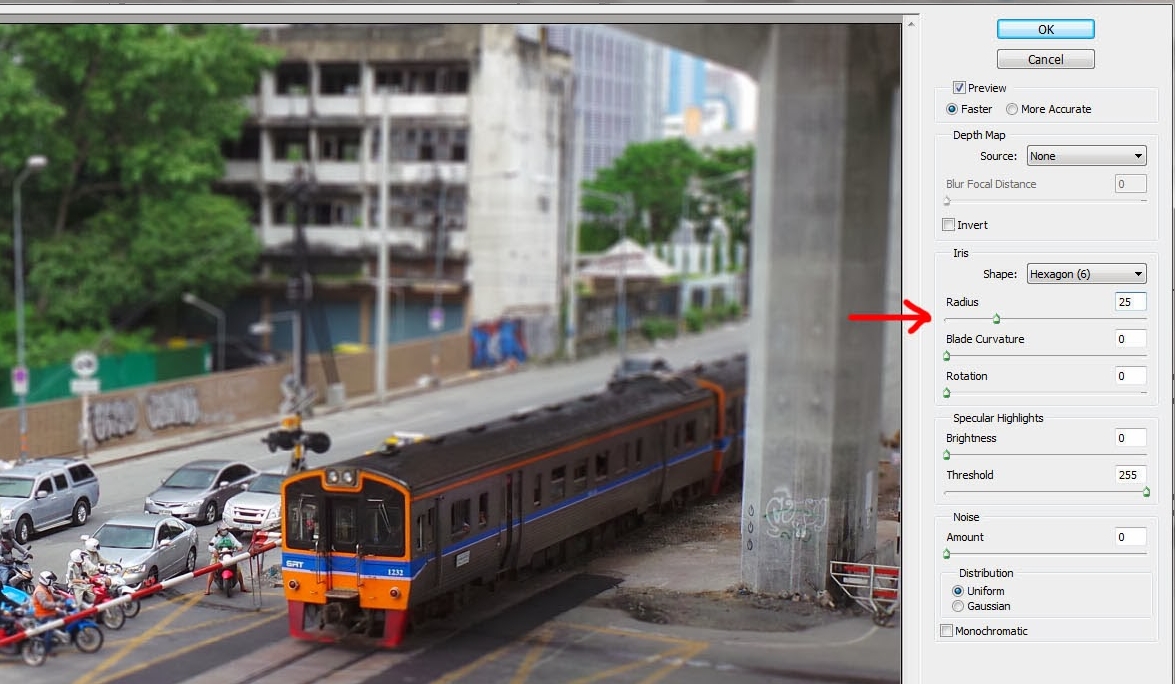
ขั้นที่ 7 (แล้วแต่เทคนิคแต่ละคน)
ปรับแต่งความสวยของภาพ เริ่มที่คลิ๊กไปที่ Image => Adjustments => Curves
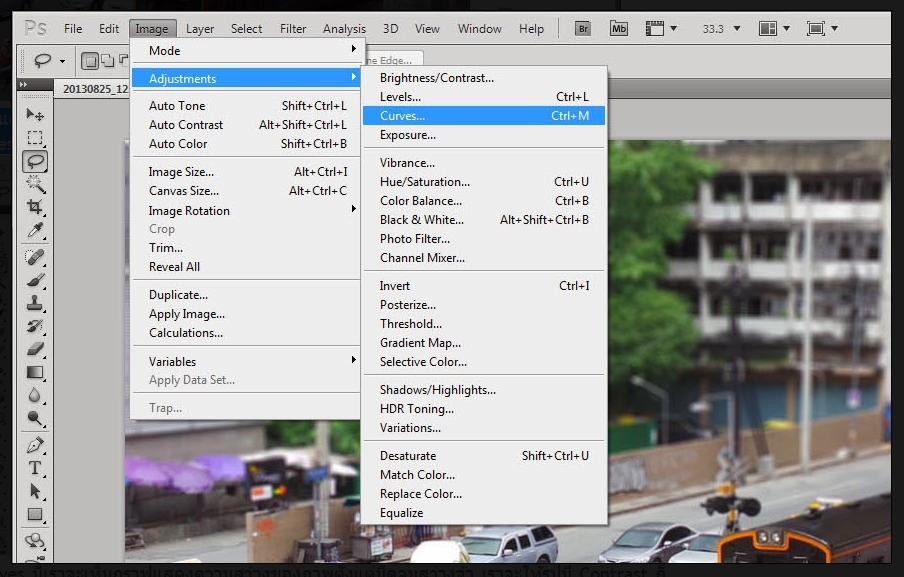
ตรง Curves นี้เราจะเห็นกราฟแสดงความสว่างของภาพตั้งแต่มืดจนสว่างจ้า เราจะให้รูปมี Contrast ก็ปรับให้เส้นเป็นรูปตัว S มากน้อยตามความต้องการ
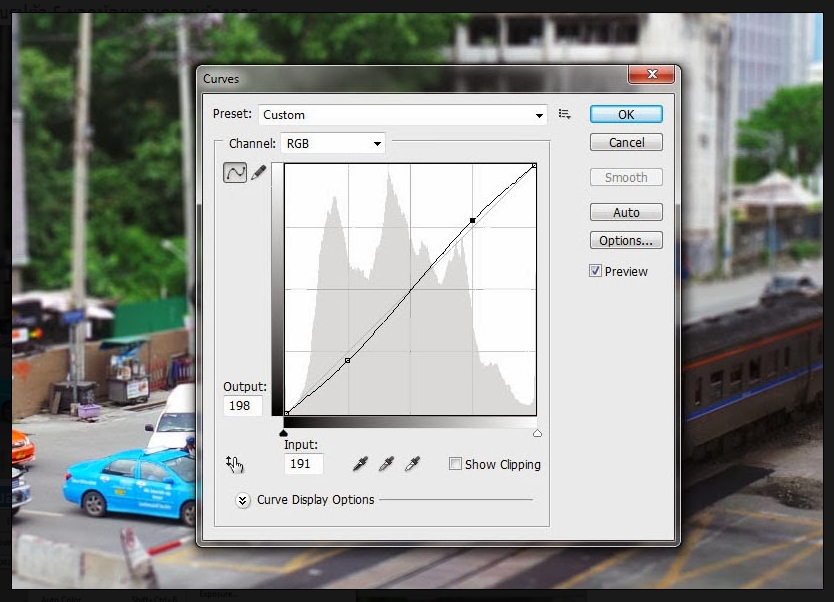
ปรับความสดของสีโดยการคลิ๊ก Image => Adjustments => Hue/Saturation
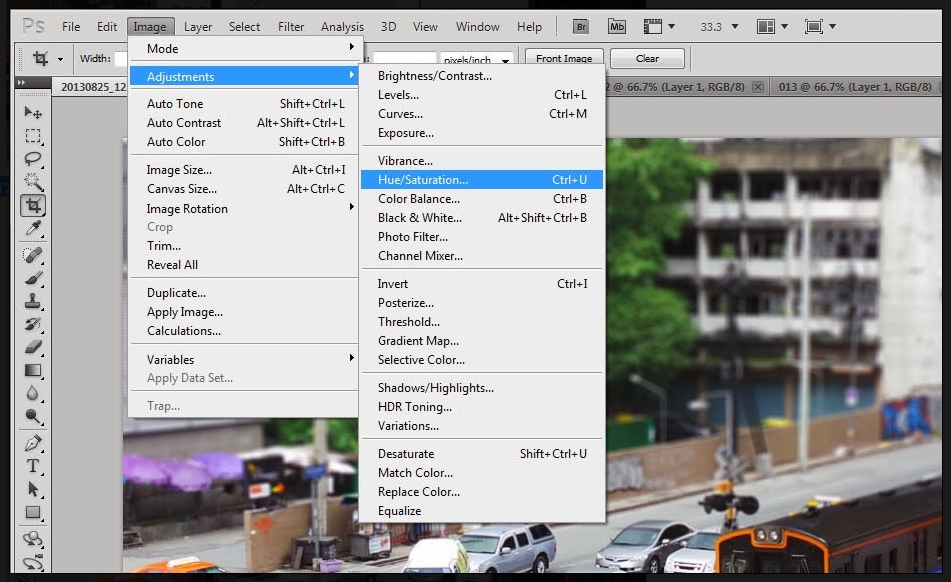
เพิ่มความสดของสีให้มากโดยเลื่อน Saturation ให้ภาพมีสีสดกว่าปกติ ยิ่งสดยิ่งเหมือนของเล่น
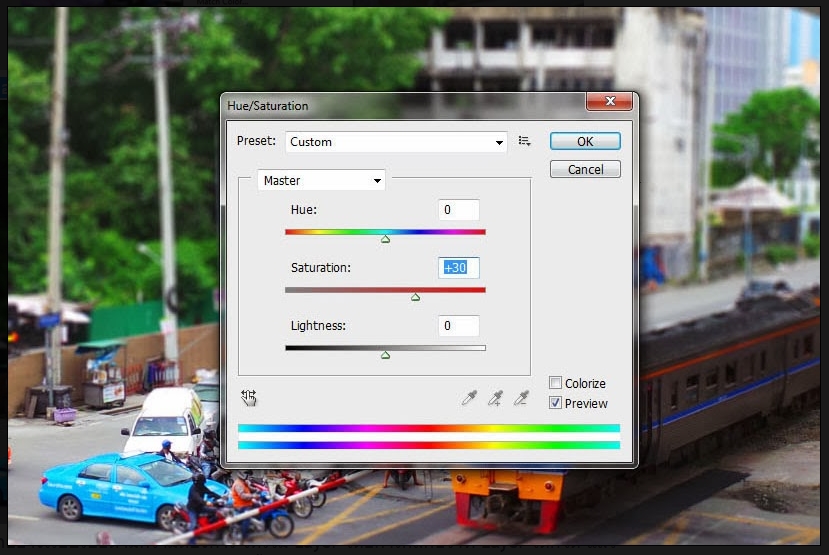
ขั้นที่ 8 เมื่อทุกอย่างเรียบร้อยตามความต้องการ ให้รวม Layer โดยการคลิ๊กขวาที่ Layer ใดก็ได้ แล้วเลือก Merge Visible จากนั้นก็ Save เป็นอันเสร็จสิ้น
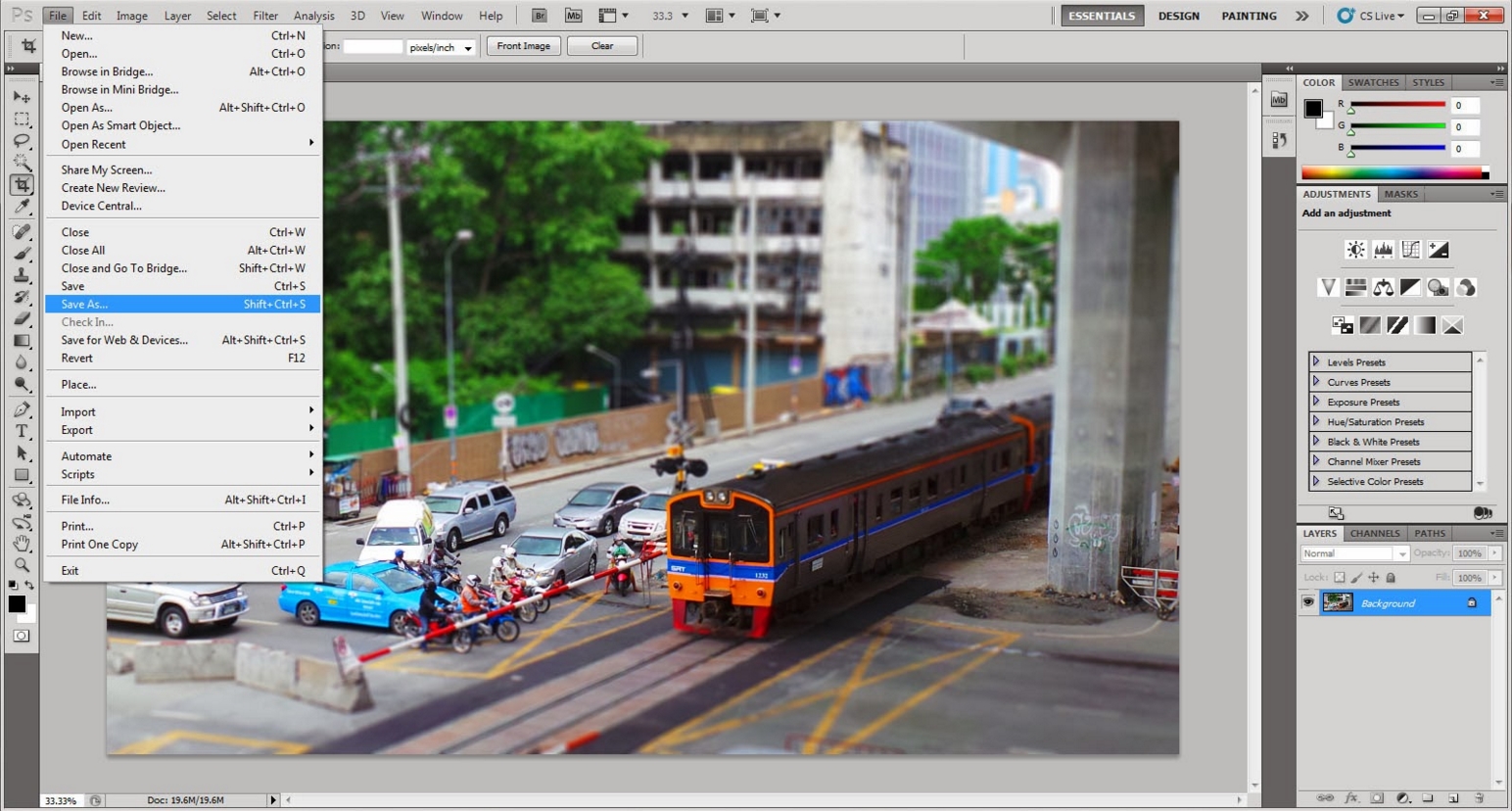
Final Image

ขอบคุณบทความจาก Cap Past